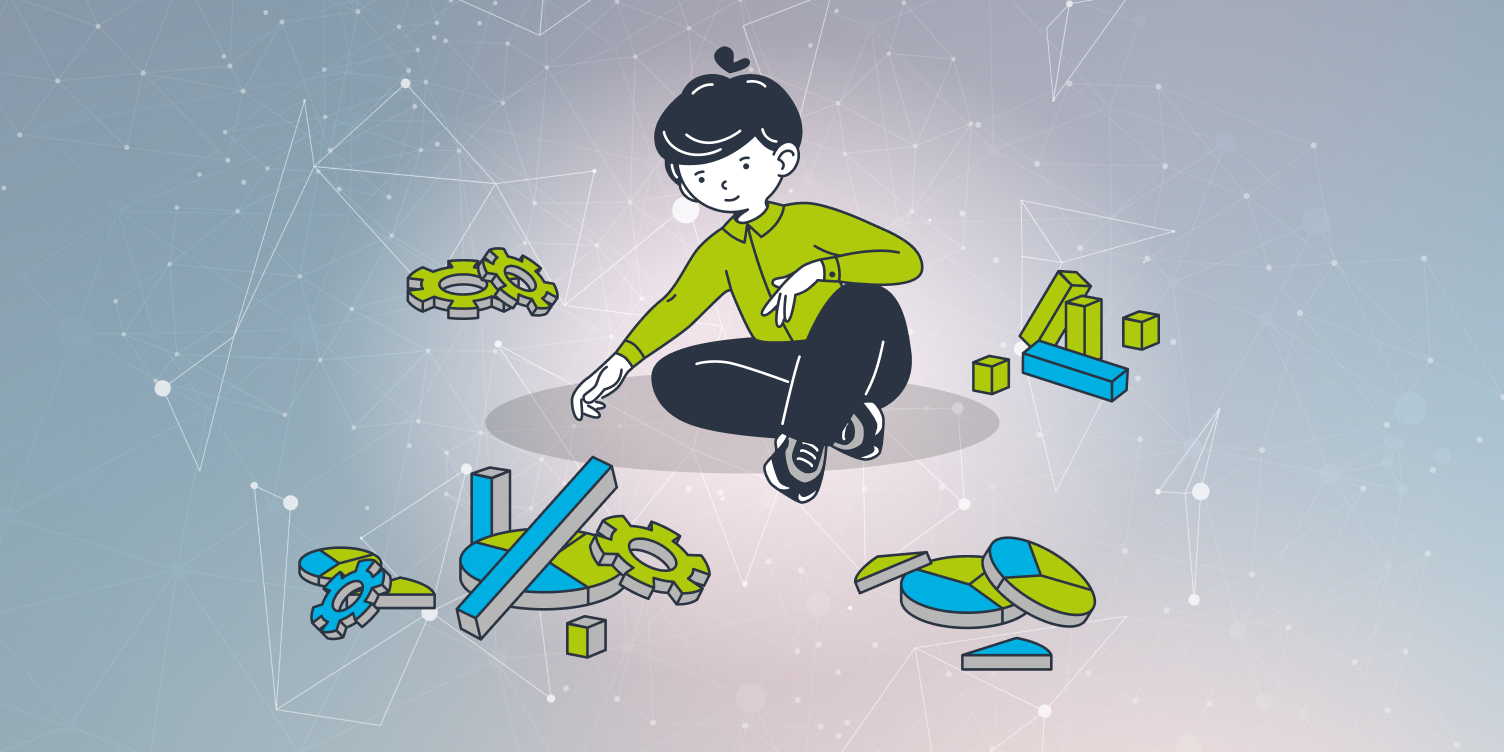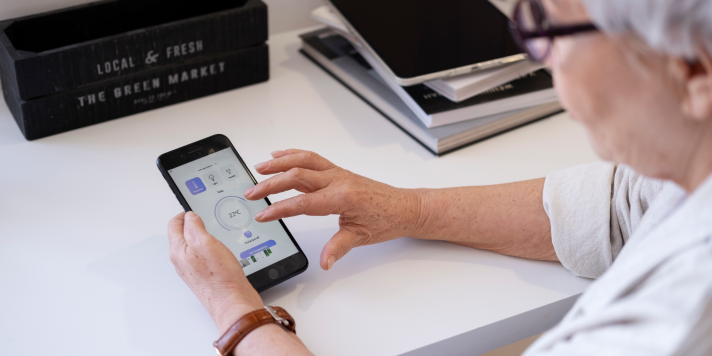Dieser Beitrag war von GESTERN.
Jetzt ist HEUTE.
Newsletter
Keine Neuigkeit verpassen
Sie wollen immer up-to-date bleiben? Melden Sie sich für unseren Newsletter an und Sie sind immer am Laufenden.